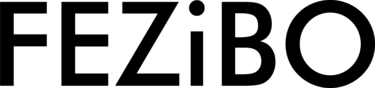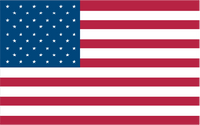In our tech-driven world, multitasking has become the norm. Whether working from home or in an office, having a dual or multiple monitor setup can significantly enhance productivity. From graphic designers stretching their creative suite across numerous screens to traders following various indices simultaneously, the benefits of expanding your digital workspace are myriad. Let's dive deep into the world of 2 monitors setup /3 monitors setup /4 monitors setup, and multiple monitor setup for Windows and Mac systems.
What Do You Need To Know About Multi-Monitor Setup?
The principle behind a multi-monitor setup or connect 2 monitors to laptop is simple. Instead of working on a single display, you connect multiple monitors to your computer system through the motherboard or a graphics card. The connected screens act as one extensive display or can be customized to work independently, depending on your preference. This expansion lets you spread your digital workspace and manage different tasks or applications more effectively.
Before we delve into setting up multiple monitors, let's understand how they can integrate with a modern workspace solution, such as the Fezibo standing desk and monitor arms.
Fezibo standing desks are known for their quality, ergonomic design, and adjustability. They seamlessly transition between sitting and standing postures, promoting better health and productivity. Fezibo standing desks including Dual Motor L-shaped Standing Desk and Mid-century Modern Electric Standing Desk, offer ample space for multiple monitor setups, supporting 2, 3, or even 4 monitor configurations.
Fezibo's monitor arms complement the 2 monitor gaming setup and are versatile and easy to install. They provide optimal positioning, helping you achieve a comfortable viewing angle and reducing strain on your neck, back, and eyes. The arms come in a variety of Single Monitor Desk Mount, Double Monitor Desk Mount, and Triple Monitor Desk Mount are designed to hold your monitors securely while freeing up desk space. This is particularly useful in multi-monitor setups where space utilization is critical.
Now that we've established the importance of a supportive desk and monitor arm system, let's explore how to set up multiple monitors on Windows and Mac systems.
Windows Multi-Monitor Setup:

Whether you're a digital artist with multiple design applications, open simultaneously, a stock trader monitoring multiple indices, or a hardcore gamer seeking an immersive experience, a 2 curved monitor setup or a multi-monitor setup can significantly enhance your digital lifestyle. Here's a detailed walk-through on setting up dual, triple, quadruple, or multiple monitor systems on a Windows machine.
Dual Monitor Setup
- Hardware Check: For a 2 monitors and laptop setup, you need two video outputs like HDMI, VGA, or DisplayPort. Look at the back of your computer to see if you have these. If not, you might need to buy an extra graphics card.
-
Linking the Monitors: In setting up 2 monitors, you have to connect 2 monitors to desktop. Plug them into a power source and your computer. These connections can either go straight into your computer's motherboard or a graphics card. Make sure these connections are tight and secure.

- Setting Display: Go to your computer's desktop, right-click on an empty space, and select 'Display settings.' There will be two numbered boxes that each symbolize a monitor. If Windows doesn't automatically recognize both monitors, click on 'Detect.' You can move these boxes around to match how your monitors are positioned.
-
Picking Display Mode: In the 'Multiple displays' dropdown menu, there are a few options. 'Extend these displays' is a popular choice for a 2 curved monitor setup as it gives you a larger, uninterrupted workspace. If you want your second monitor to show the same things as the first, select 'Duplicate these displays.'

- Changing Resolution and Orientation: You can change the resolution (how clear the picture is) and orientation (landscape or portrait) for each monitor separately, based on your needs.
-
Selecting Primary Monitor: Choose which monitor you want your start menu and desktop icons to appear on by selecting it and clicking 'Make this my main display.'

- Save Your Settings: After all these steps, don't forget to click 'Apply' to save your changes.
Triple Monitor Setup
The steps for a triple monitor setup are the same as a dual setup, with a few exceptions:
- Hardware Check: Make sure your computer has at least three video outputs. This is needed to connect all your monitors.
- Linking the Monitors: All three monitors need to be connected to your computer. Depending on your setup, these could be plugged straight into your computer's motherboard or a graphics card.
-
Setting Display: Windows should recognize all three monitors automatically. If it doesn't, click on 'Detect.' There will be three numbered boxes that each represent a monitor. You can move these boxes around to match how your monitors are set up.

- Choosing Display Mode and Primary Monitor: Most people choose 'Extend these displays' to create one big workspace across all three screens. This lets you move your mouse and open windows from one screen to another seamlessly.
Quadruple Monitor Setup
The steps are similar to a triple monitor setup:
- Hardware Check: Your computer must have at least four video outputs for this setup. If it doesn't, think about getting another graphics card.
- Linking the Monitors: All four monitors must be connected to your computer.
- Setting Display: In 'Display settings,' there will be four numbered boxes representing a monitor. You can move these boxes around to match how your monitors are placed.
-
Choosing Display Mode and Primary Monitor: Most people pick 'Extend these displays.' This gives you a giant workspace across all four screens. It lets you move your mouse and smoothly open windows from one screen to another.

Multiple Monitor Setup
- Check Hardware: First, make sure your computer has enough video outputs for all the monitors you want to use. Each monitor needs its own output. If your computer doesn't have enough, you may need to get another graphics card.
- Connect Monitors: Next, connect each monitor to your computer. This involves plugging one end of a video cable into the monitor and the other end into a video output on your computer.
- Setup Display: Now, on your computer, find 'Display settings.' Here, you'll see boxes that each represent a monitor. Windows should automatically recognize all the monitors you've connected. If it doesn't, click on 'Detect.' You can move these boxes around to match the way your monitors are physically arranged on your desk.
- Choose Display Mode: Most people go with 'Extend these displays.' This turns all your monitors into one big workspace. So, you can move your mouse from one screen to another and drag windows across the screens.
- Primary Monitor: Choose one monitor to be your main one. This is where your start menu and desktop icons will be. You can do this in 'Display settings.'
Remember, you can have a maximum of 10 monitors with Windows. So, if you're planning a really big setup, keep that in mind!
Mac Multi-Monitor Setup:

Apple's user-friendly interface doesn't stop at single monitor setups. When it comes to dual, triple, four, or even multiple monitor setups, Mac's System Preferences makes the process straightforward and efficient. Let's delve into setting up multiple monitors, including hooking up 2 monitors to a laptop for each configuration on your Mac system.
Dual Monitor Setup (Macbook pro connect 2 monitors)
- Start by connecting your Mac pc or laptop to 2 monitors. Ensure each monitor is plugged into a power source, then connect them to your Mac's video outputs using the appropriate cables and adapters. Macs typically use Thunderbolt or USB-C ports for video output, so you may need adapters if your monitors use HDMI or DisplayPort connectors.
- After connecting 2 monitors, click on the Apple menu in the top-left corner of your screen, followed by 'System Preferences,' and then 'Displays.

- Upon clicking 'Displays,' if more than one display is connected, the 'Arrangement' tab will appear. This tab visually represents your monitors as your Mac perceives them.

- Now, to match your physical setup, click and drag the monitor icons in the 'Arrangement' tab. Place one slightly to the left or right, depending on your desk setup.
- The primary monitor is denoted by a white bar at the top of one of the screen icons. This is the screen where your dock and menu bar are displayed. You can click and drag this white bar to the monitor you prefer as your primary display.
- Each monitor can have its resolution and rotation adjusted under the 'Display' tab, allowing you to fine-tune your display preferences. High resolution offers sharper images, while lower resolution results in larger, more readable text.

Triple Monitor Setup
For a triple monitor setup, your Mac needs to have enough video outputs. Some Macs only have two, so you might need to use a docking station or a hub to plug in your third monitor.
Once you've sorted that out, connect all three monitors.
- Go to the 'Arrangement' tab. There will be three screen icons. Move these around to match how your monitors are physically set up. Don't forget to pick your main monitor and change the resolution and rotation as you need.

Four Monitor Setup
The process remains the same with a four-monitor setup.
- Like the triple monitor setup, check if your Mac has enough video outputs. You might need a docking station or hub to connect all four monitors.
- Next, connect all four monitors to your Mac.
- Go back to the 'Arrangement' tab and move the screen icons to match your physical setup. Again, pick your main monitor and adjust the resolution and rotation to your liking.

Multiple Monitor Setup
When you're setting up more than four monitors or doing a laptop with 2 monitors setup, the main thing to check is whether your Mac can support that many video outputs. This might mean using a docking station or hub.
- Once you're sure your Mac can handle it, connect all your monitors.
- Like before, go to the 'Arrangement' tab and move the screen icons to match your physical setup. You can arrange your monitors in any way you like, whether that's in a straight line or a semi-circle.
Remember, whether you're setting up two, three, four, or more monitors, the process is essentially the same. Check your Mac, connect your monitors, then set your display. And always make sure your Mac can support the number of monitors you want to use!
The Art of a Multi-Monitor Desk Setup:

Configuring a multi-monitor setup or 2 monitor setup with laptop is more than just understanding technical processes. It's an art blending ergonomics, aesthetics, and efficiency to create a transformative workspace. Below we delve into the vital considerations when perfecting setting up 2 monitors with laptop:
Prioritizing Ergonomics
Ergonomics is the study of making workplaces more comfortable for workers. When working with many monitors, you must carefully consider where you'll put each one. In laptop and 2 monitor setup ,move your monitors up if you want to see the top third of your screens while sitting comfortably. Your neck and back will thank you for this. Your feet should remain flat on the floor while your knees are bent comfortably, and the chair should give adequate support to make this possible.
Maximizing Desk Space

Space is a premium when setting up multiple or best 2 monitor setup. A spacious desk, like the Fezibo standing desk, offers ample room to accommodate your screens (2 monitor 1 laptop setup, 2 screen monitor setup, or setting up 3 monitors) while providing space for other essentials like a keyboard, mouse, and stationery. The desk's dimensions should provide a comfortable reach to all your equipment while giving your screens enough distance to avoid eye strain.
Fezibo's adjustable standing desk is ideal for such a 2 ultrawide monitor setup, as it allows you to alter the desk height as needed, ensuring a comfortable working position, whether standing or sitting.
Harnessing the Power of Monitor Arms

Monitor arms are crucial tools in the 2 monitor pc setup arsenal. They offer unprecedented flexibility, allowing you to independently adjust the position, angle, and height of each monitor. With Fezibo's monitor arms, achieving the optimal viewing angle is effortless. These arms are adjustable and secure, offering tilt, swivel, and rotation features, catering to your comfort and task requirements. Lifting your screens off the desk also frees up valuable real estate on your workspace.
Managing Cables Neatly:
As the number of monitors increases, so do the cables. They can quickly transform your workspace into a tangled mess without proper management. Utilize cable management solutions like zip ties, cable sleeves, or under-desk trays to route your wires neatly.
Organizing your cables not only enhances the visual appeal of your setup but also prevents potential tripping hazards or damage to your cables.
Leveraging Software Tools:
Software tools can significantly enhance your productivity in a multi-monitor environment. Tools like DisplayFusion for Windows and Magnet for Mac are designed to help you manage your Windows and applications across different screens. They offer features like snapping windows to screen edges, dividing your monitors into multiple virtual screens, setting other wallpapers for each monitor, and much more. These tools can be game-changers in maximizing the benefits of your multi-monitor setup.
Mastering the art of a multi-monitor desk setup may appear daunting initially. Still, by focusing on ergonomics, maximizing space, harnessing the power of monitor arms, managing cables neatly, and leveraging software tools, you'll unlock a whole new level of productivity. Remember, the goal is to create a workspace that caters to your comfort and efficiency. So, take the plunge and happy multitasking!