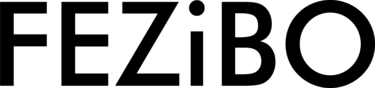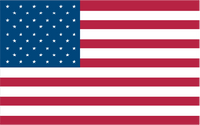Photo by Fotis Fotopoulos on Unsplash
Welcome to the world of expanded digital horizons, where more screens mean more productivity, convenience, and immersive experiences. As our lives become more intertwined with digital spaces, a dual monitor desk setup has emerged as a game-changer. Whether you're a professional seeking to streamline your workflow, a gamer eager to broaden your field of view, or someone who appreciates an organized digital workspace, setting up dual monitors can revolutionize how you interact with your dual screen computer setup.
This comprehensive guide walks you through the best way to setup dual monitors on both Windows and Mac systems. We're not stopping at the technical stuff; we'll also illustrate how to transform your workspace into an ergonomic haven. So, if you're ready to hooking up dual monitors to your digital experience and create a workspace that marries functionality with comfort, dive right in!
What is a Dual Monitor Desk Setup?
A dual monitor desk setup has become a highly sought-after solution in the bustling digital landscape where multitasking is the norm. It's a transformative workstation arrangement where two computer monitors are connected to a single desktop or laptop, effectively creating a broader, more flexible digital canvas.
The best dual monitor setup elevates the everyday computing experience, doubling your visual workspace and offering unprecedented room to spread digital tasks. This expanded space allows for more windows, applications, and efficiency. Imagine having your spreadsheets on one screen, your email on another, or immersing yourself in a video conference without minimizing your work documents. It's all about saving time and enhancing productivity by constantly reducing the need to flip between applications and it’s possible with dual screen monitor setup.
But it's not just for the office professionals striving to streamline their workdays. Gamers, too, are drawn to the allure of a double monitor gaming setup. The extended visual field presents an unmatched opportunity for broader, more immersive gameplay. It provides a chance to keep the game running on one screen and game guides, chats, or live streams on the other.
For home office workers or digital creators, the advantage of a double ultrawide monitor setup cannot be overstated. The wide expanse of screen real estate allows users to easily run a design program on one monitor while referencing material on the other. Additionally, for those invested in a more immersive experience, a double curved monitor setup can be an appealing choice. Video editors, for instance, could use this configuration to have their editing software conveniently displayed on one curved screen while previewing the output on the secondary curved monitor. These setups maximize productivity and help to create an efficient workspace for all digital tasks.
The foundation is crucial when setting up the perfect double monitor setup. Here is where the FEZiBO Standing Desks shine. With their spacious and sturdy desktop for double screens for computer and double screen monitor for laptop, these desks accommodate two or more monitors. They have an adjustable height feature, allowing you to alternate between sitting and standing throughout your workday. This sit-stand routine with double monitor computer setup has been found to counteract the health issues often associated with long hours of sitting, including obesity, diabetes, and cardiovascular disease.
Accompanying the FEZiBO Standing Desks, the FEZiBO Monitor Arms are a complementary addition. These arms are designed to hold your monitors securely, offering adjustable height, depth, and angle settings. This means you can position your monitors at an optimal viewing level with our double screen setup guide, ensuring that your screen is always at eye level, whether sitting or standing. This ergonomic set up second monitor, reduces the risk of musculoskeletal strain and visual discomfort, including neck, back, and eye strain.
Dual Monitor Setup for Windows 10

Photo by Unseen Studio on Unsplash
Windows is a widely utilized operating system, and as such, we'll begin by walking you through the process of configuring dual displays on a Windows-based PC.
Setting up dual monitors with laptop on your Windows desktop is more manageable. This dual monitor settings process primarily involves connecting your monitors to your computer and adjusting the display settings. Let's explore these steps for dual monitor setup Windows 10 in greater detail:
Kickstart the configuration of dual screen setup on Windows 10 by plugging in both monitors to your PC or laptop via VGA, HDMI, or USB, contingent upon their configurations. Your dual computer monitor setup will promptly detect both displays, which may momentarily go dark or flicker. Once the screens activate, you can move on to tweaking the settings.
- Right-click on any vacant area on your desktop.
- Opt for Display Settings.

- Tap on the Multiple Displays option and select one of the following:

- Extend these displays for viewing different content on each screen and seamlessly move your mouse between them like a large unified display.
- Duplicate these displays to reflect the same content on both screens, an ideal setup for giving presentations or lectures.
- Show only on 1 or Show only on 2 if you wish to use a single display.

- Hit Keep changes.
- If you chose the Extend these display options, revisit the Select section and rearrange displays.
- Drag and rearrange monitor 1 (main) & monitor 2 (new) to mirror their actual physical layout.
- Press Apply.

You have the freedom to personalize your dual-screen experience in pc dual monitor setup by adjusting elements such as brightness and color. You can also designate a primary display, which doesn't necessarily have to be your laptop or desktop screen. Your taskbar, start menu, and other applications will appear on this primary screen.
Select your Windows Taskbar, pick properties, and tap on the Show taskbar for all display options to enable viewing these elements on both screens. You can select a panoramic theme for Windows 10 from your system settings' Personalization option.
The methodology for setting up dual monitors on a desktop computer mirrors the one outlined above.
While it might take a few moments to familiarize yourself with these settings, setting up a dual curved monitor setup on your Windows computer is simple. Whether connecting dual monitors to extend your workspace, duplicate your display, or have a dedicated space for Zoom calls or Netflix, you'll surely appreciate the expanded possibilities a dual monitor setup provides.
Setting Up Dual Displays on a PC Running Other Versions of Windows
We acknowledge that a number of users may not be on Windows 10 and may want to connect dual monitors to laptop. Thus, here's a guide on how to connect dual monitors for these individuals. Start by attaching your screens to your laptop or desktop.
- Use the Windows+P key combination.

- Choose from the given options.
- Right-click on a vacant area of your Desktop.

- Proceed by clicking on Multiple displays.
- You have a choice to either duplicate or extend your display.
- Align the display orientation settings with the actual physical layout of your screens.
- Click Apply, followed by OK.

Photo by Software Testing Help
There you have it, a complete guide on a dual monitor and laptop setup.
Dual Monitor Setup for Mac

Photo by Tran Mau Tri Tam ✪ on Unsplash
While slightly different from a Windows setup, achieving a dual monitor setup with laptop (Mac computer) is equally easy. While the setup dual monitors Mac process remains relatively uniform across Macs, specific steps can vary based on the model of your Mac and the types of video outputs it supports. Let’s get into dual curved monitors setup for Mac.
Initiate the process of setting up dual displays on a Mac by plugging both monitors into your Mac via an HDMI or USB hub. Your Mac will instantly recognize both monitors. Once the monitors light up, you can commence with the dual display configuration.
- Tap the Apple logo at your screen's top.
- Choose the Displays option.
Photo by CleanmyMac
- Separate windows will pop up on each monitor.
- On your Mac’s screen, tap the Arrangement tab.
- If you prefer identical content on both screens, tick the box next to the Mirror Display option. If not, ensure the box is unticked.
- Organize the screens within your settings to correspond with their real-life arrangement.
- To set your preferred location for the dock, click and drag the white bar to the desired screen.

Photo by Apple
FEZiBO Standing Desks and Monitor Stands: Crafting the Perfect Dual Monitor Setup
Photo by Berkeley Communications on Unsplash

As the trend toward remote work, digital gaming, and online multimedia consumption continues to rise, so does the demand for ergonomically-designed workstations with dual screen laptop setup. The FEZiBO Standing Desks and Monitor Arms are at the heart of this revolution, offering an ideal solution for your dual stacked monitor setup. Their thoughtful design and superior functionality create a workspace conducive to productivity, promoting health and comfort.

Photo by FEZiBO
The FEZiBO’s Electric Standing Desk, a centerpiece in modern ergonomics, is specifically designed to address the pitfalls of traditional desks. Its robust construction speaks volumes of its durability and ability to withstand the weight of your digital essentials without faltering. Its adjustable height is groundbreaking, enabling you to shift between sitting and standing throughout your workday. This versatility counters the health risks of prolonged sitting, including cardiovascular diseases and muscle degeneration.
The spacious desktop of the FEZiBO Reversible L-Shaped Corner Standing Desk comfortably accommodates your best monitors for dual monitor setup alongside a full-sized keyboard, mouse, and other desk accessories. Despite housing all your gear, it leaves room for those personal touches that make your dual monitor home office setup truly yours, be it a cup of coffee, a photo frame, or your favorite desk toy.

Photo by FEZiBO
Complementing the standing desk's functionality is the FEZiBO Monitor Stand with Pen Tray, a true exemplification of an ergonomic dual monitor setup design. This stand offers you to position your monitors based on an eye-to-monitor level while mitigating the risk of neck strain. No more hunching or craning your neck during those long work or gaming sessions. Here’s the best dual monitor setup for gaming and long working hours!
Next we have monitor arms. A feature of the FEZiBO Monitor Arms in the dual monitor cable setup is their built-in cable management system. Say goodbye to the clutter of wires tangling and crisscrossing your dual screen laptop monitors. With designated channels for routing your monitor cables, these arms help maintain a clean and organized desk surface, adding to your productivity and focus.
To Sum Up
A dual monitor gaming setup, when done right, can boost productivity, enhance gaming experiences, and create a more organized digital workspace. Remember, the key to a successful dual ultrawide monitor setup lies in having monitors dual screen and creating an ergonomic and comfortable workspace. Integrating the FEZiBO Standing Desks and Monitor Arms into your ultrawide dual monitor setup gives you a functional workspace and a healthier and more comfortable one.